eSIM のインストール方法
ここではiPhone (iOS 16)
での設定方法を解説します。
iOSのバージョンや機種によって使われるテキストなどが多少異なる場合があります。

ご旅行前・渡航前に設定を済ませる
設定アプリから「モバイル通信」を選択
安定したWiFiに接続されていることをご確認ください。
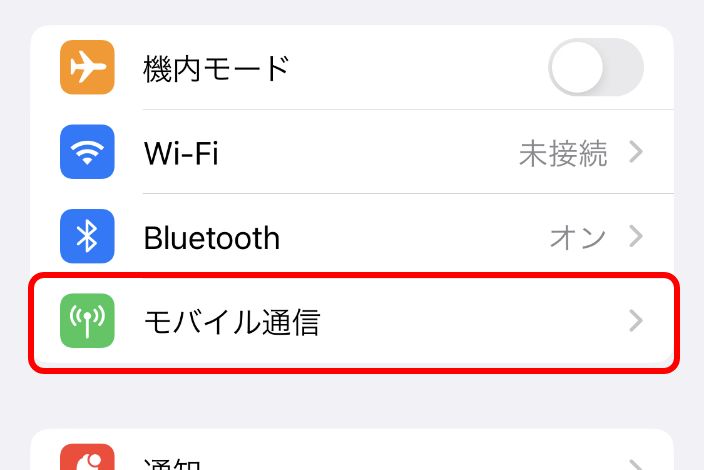
「eSIMを追加」をタップ
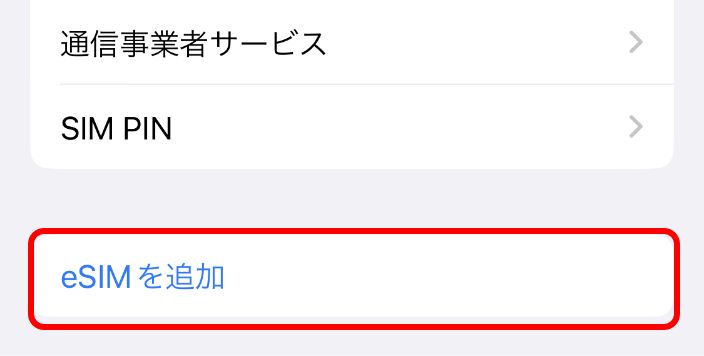
「QRコードを使用」をタップ
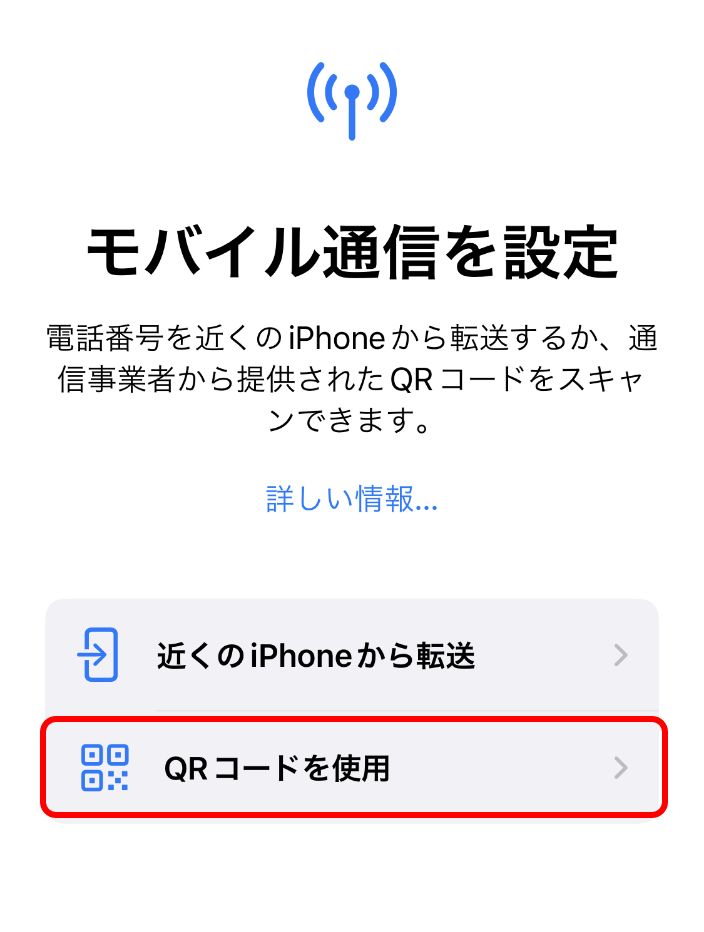
QR コードを読み取る(* インターネットが必要です)
ご購入後にお送りしているメール内のQRコードを読み取り、プランを追加します。
QRコードが読み取れない場合は画面下部の「詳細情報を手動で入力」を選択し、メールに記載されている「SM-DP+アドレス」と「アクティベーションコード」を手動で入力します。
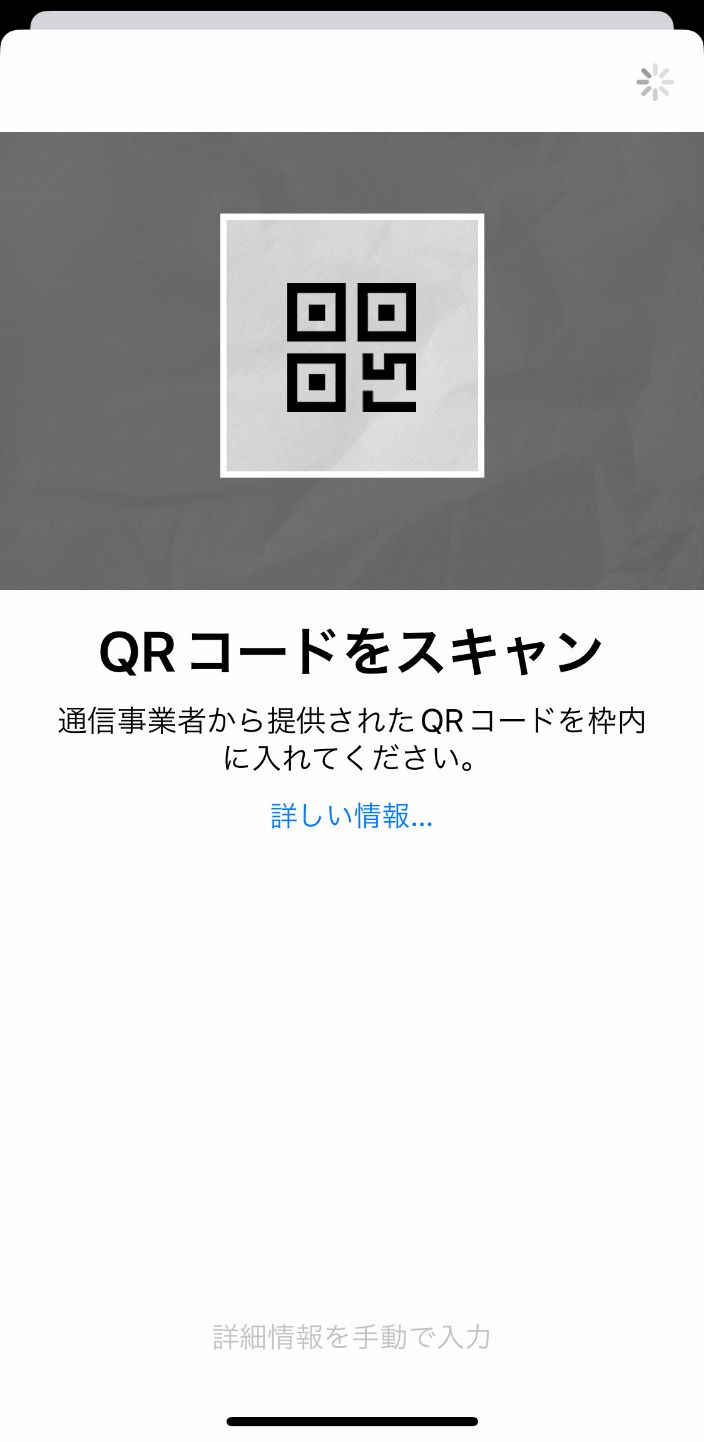
「続ける」をタップ
タップ後はキャンセルやQRコードの再利用はできません。

「完了」をタップ

「続ける」をタップ
新しいプランが追加されているのを確認します。この名称は任意でご自身がわかりやすいものに変更できます。
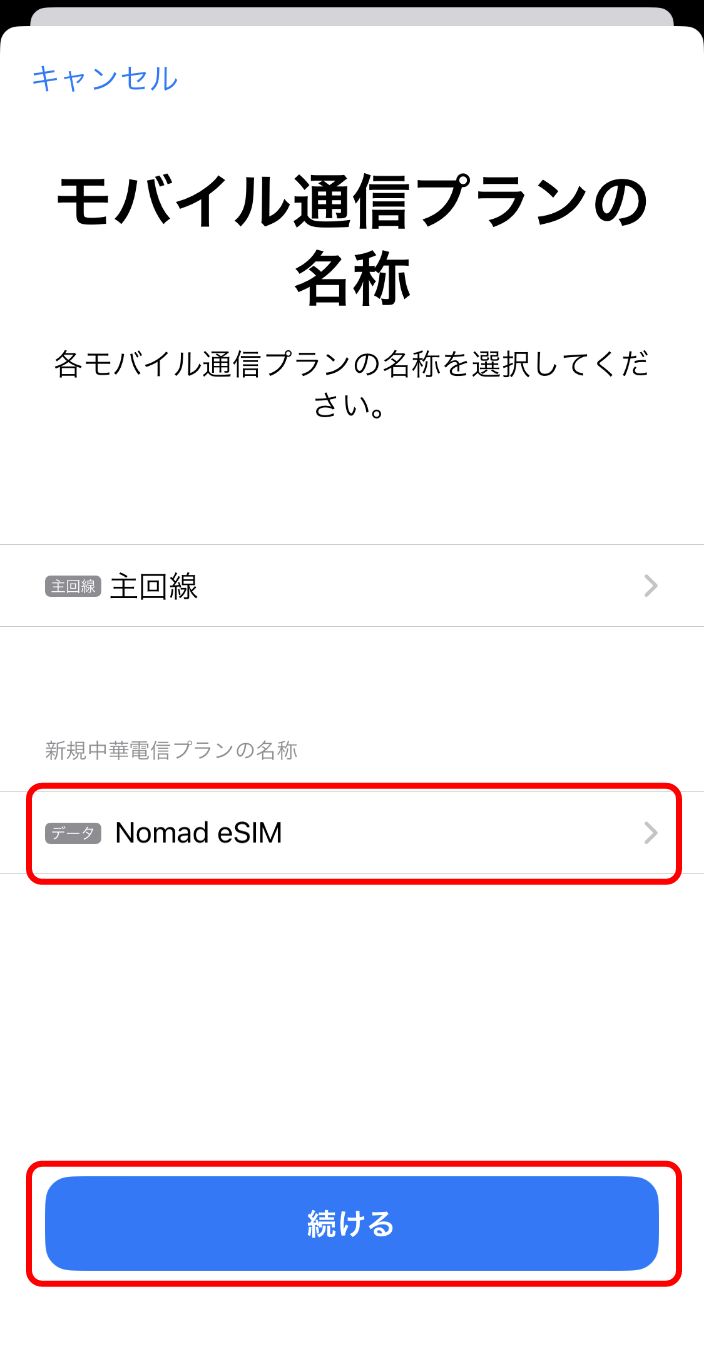
「了解」をタップ
[Welcome to Billion Conncect!]の表記は国や通信事業者によって異なる場合があります。
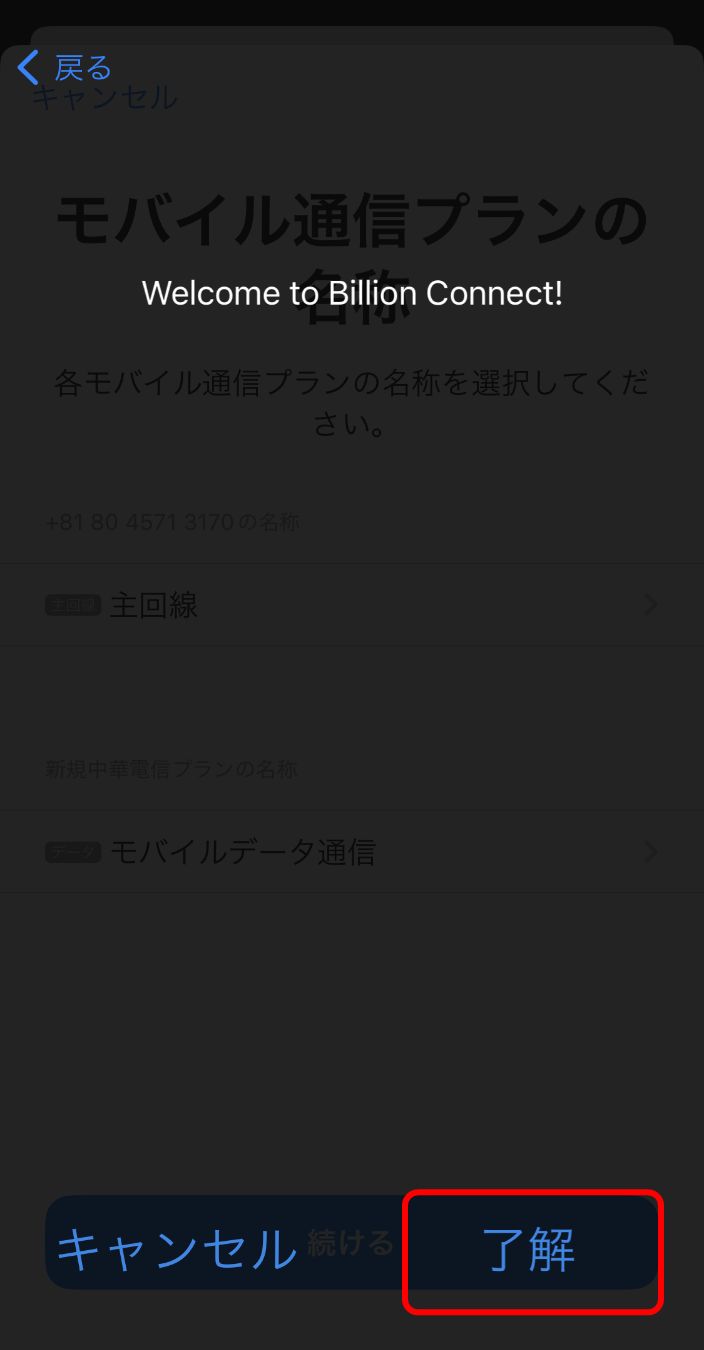
デフォルト回線に「主回線」を選択
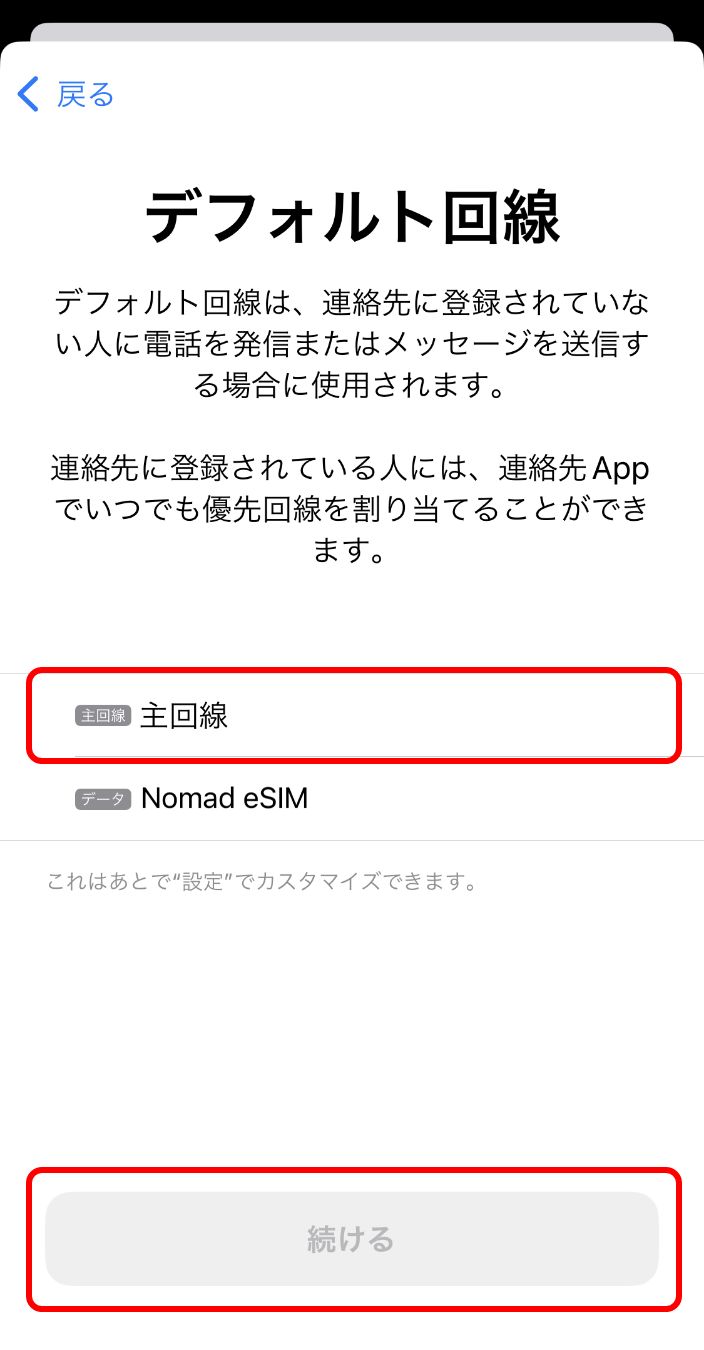
「主回線」をiMessage、FaceTime、Apple IDに設定
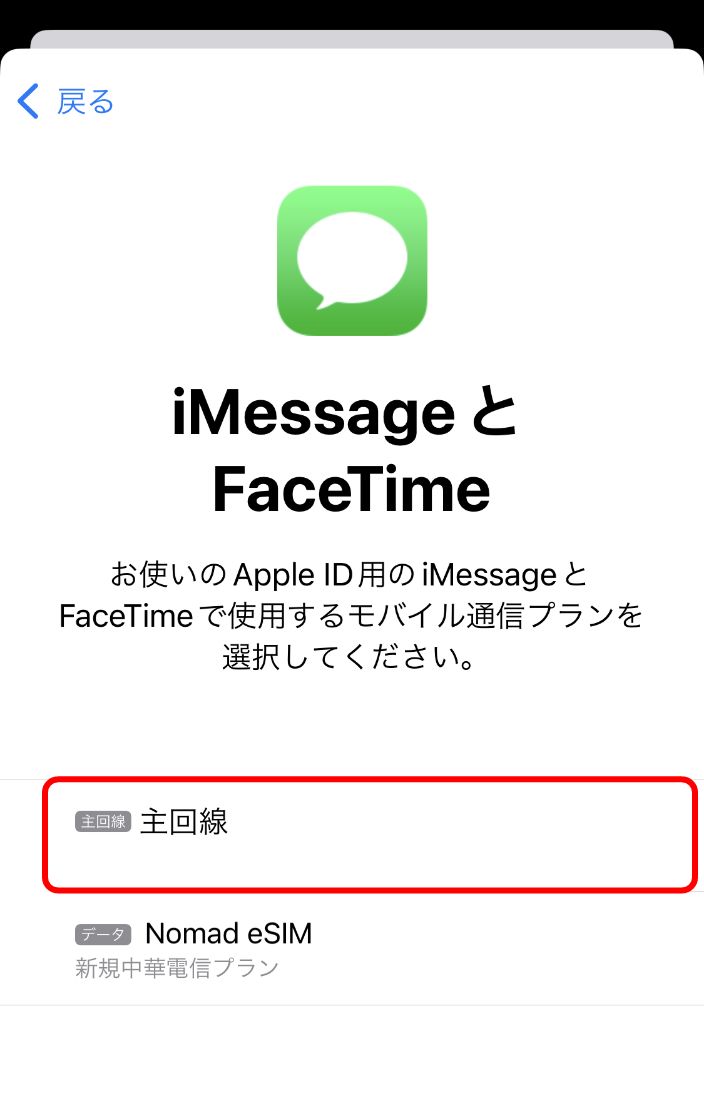
モバイルデータ通信に使用する回線を選択
すぐにeSIMをデータ通信に使用したい場合を除き、「主回線」を選択してください。
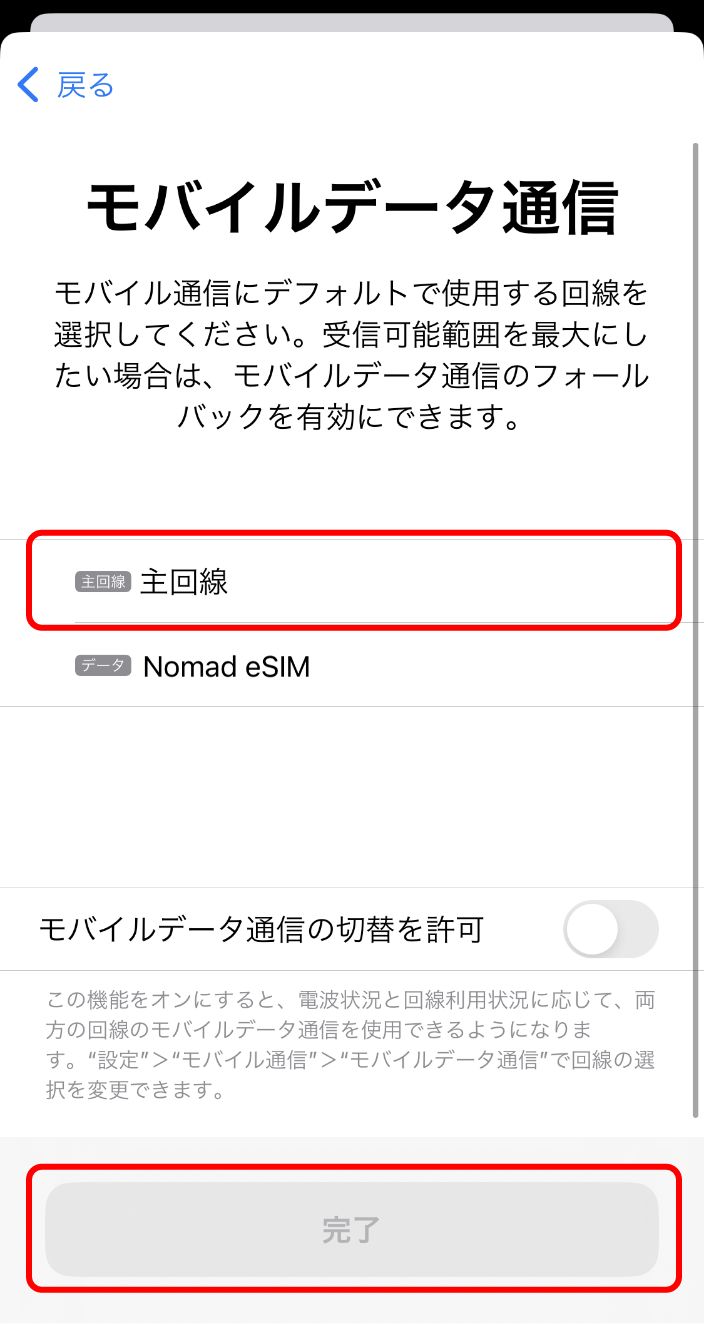

到着したら利用開始設定
「モバイル通信」をタップ
設定アプリから「モバイル通信」をタップ
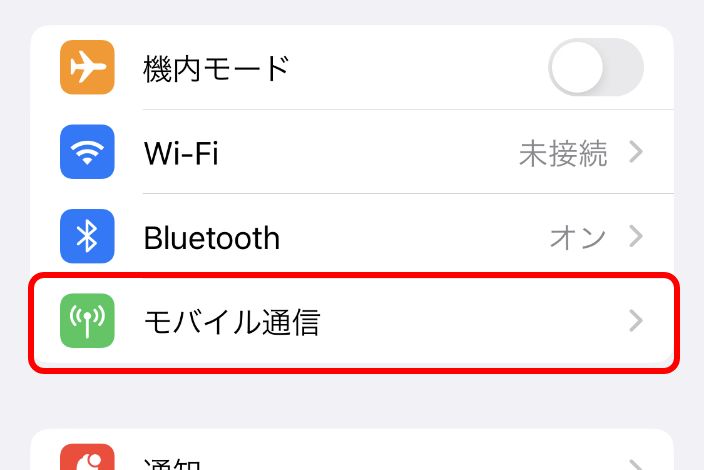
モバイルデータ通信をタップ
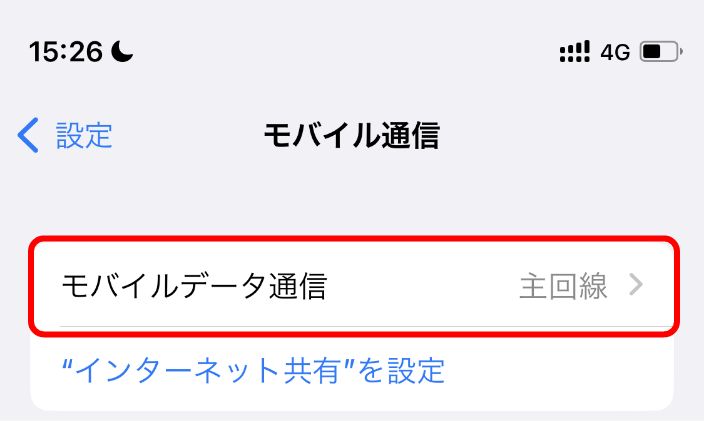
購入したeSIMを選択
名称はカスタムしたものになっています。
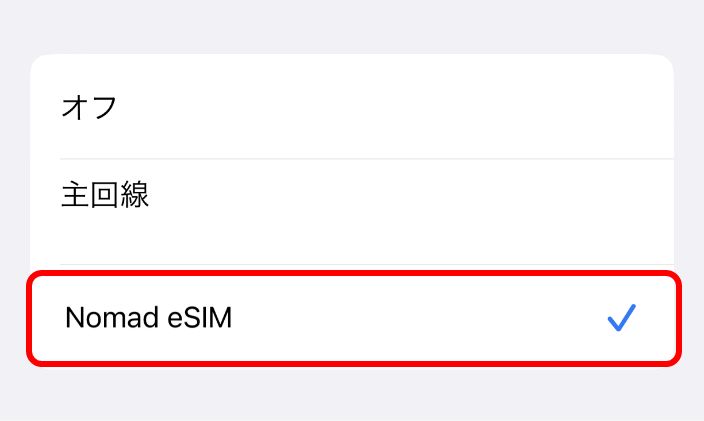
購入したeSIMを選択
「モバイル通信」の画面に戻り、「Nomad eSIM」を選択します。
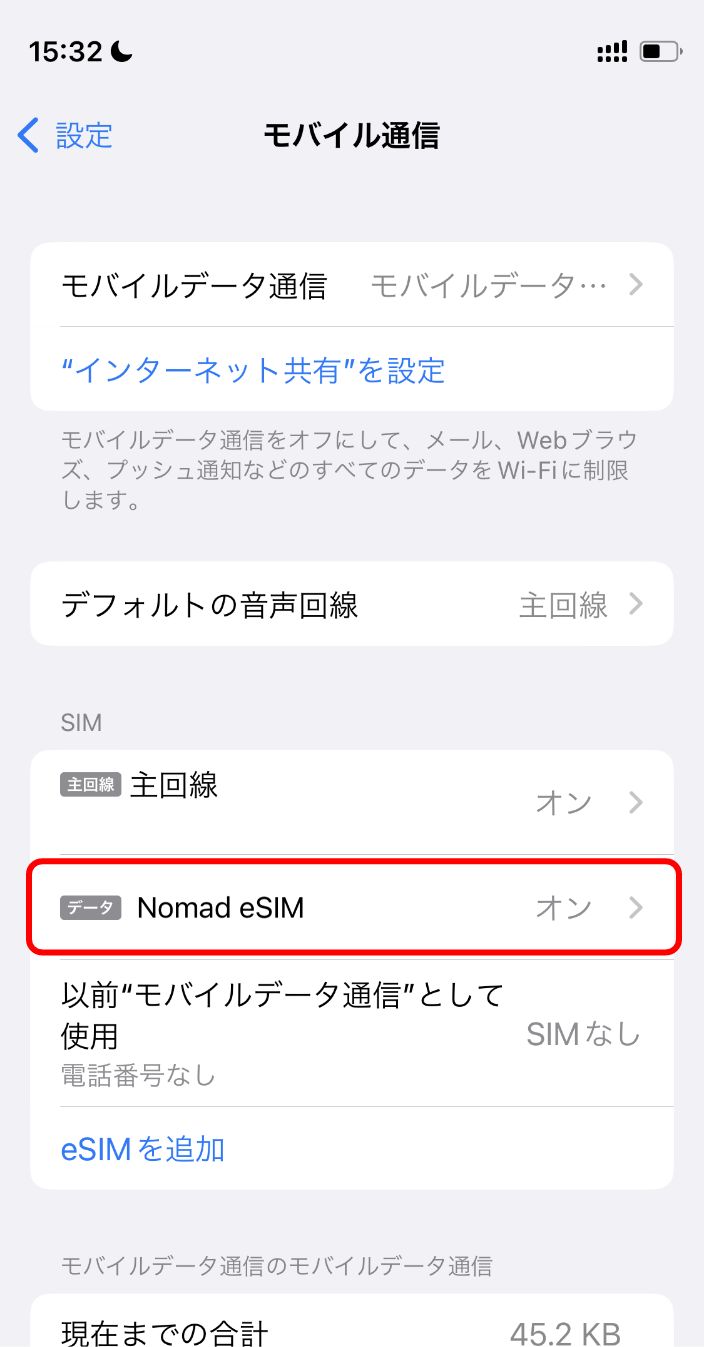
データローミングをオンにする
「この回線をオンにする」をオンにして、データローミングもオンになっているのを確認して完了です。
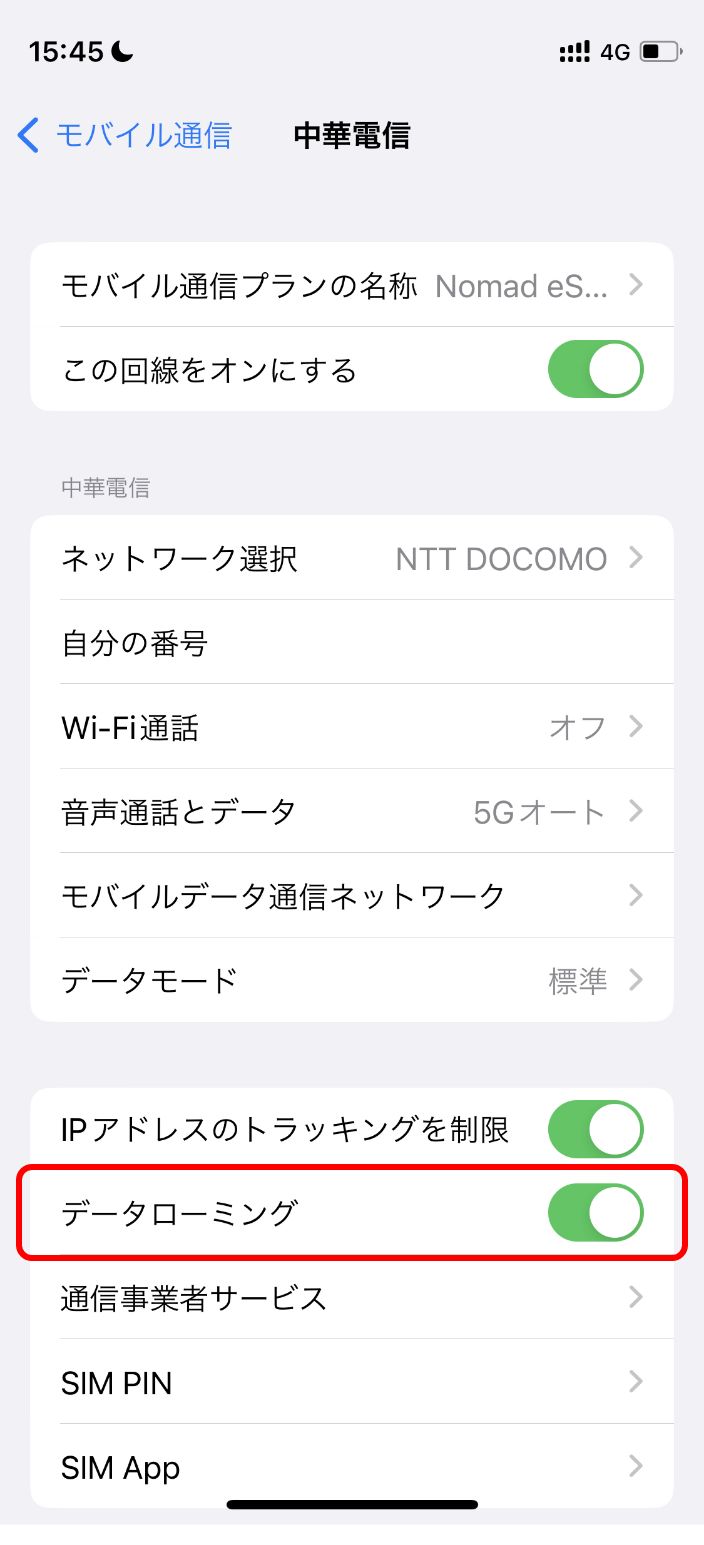
eSIM のインストール方法
ここではPixel
4aでの設定方法を解説します。画面は機種により異なります。。
お持ちの端末のAndroid
OSバージョンおよびSIMマネージャーが最新であることをご確認ください。

ご旅行前・渡航前に設定を済ませる
設定から「ネットワークとインターネット」をタップ
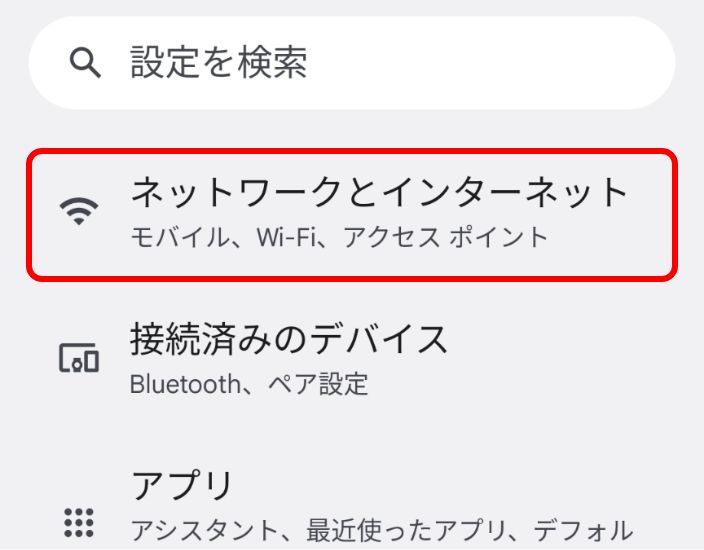
「SIM」をタップ
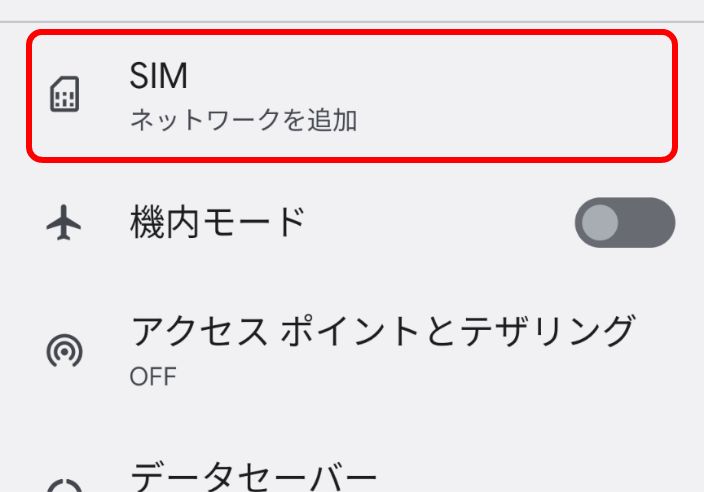
「SIMをダウンロードしますか?」をタップ
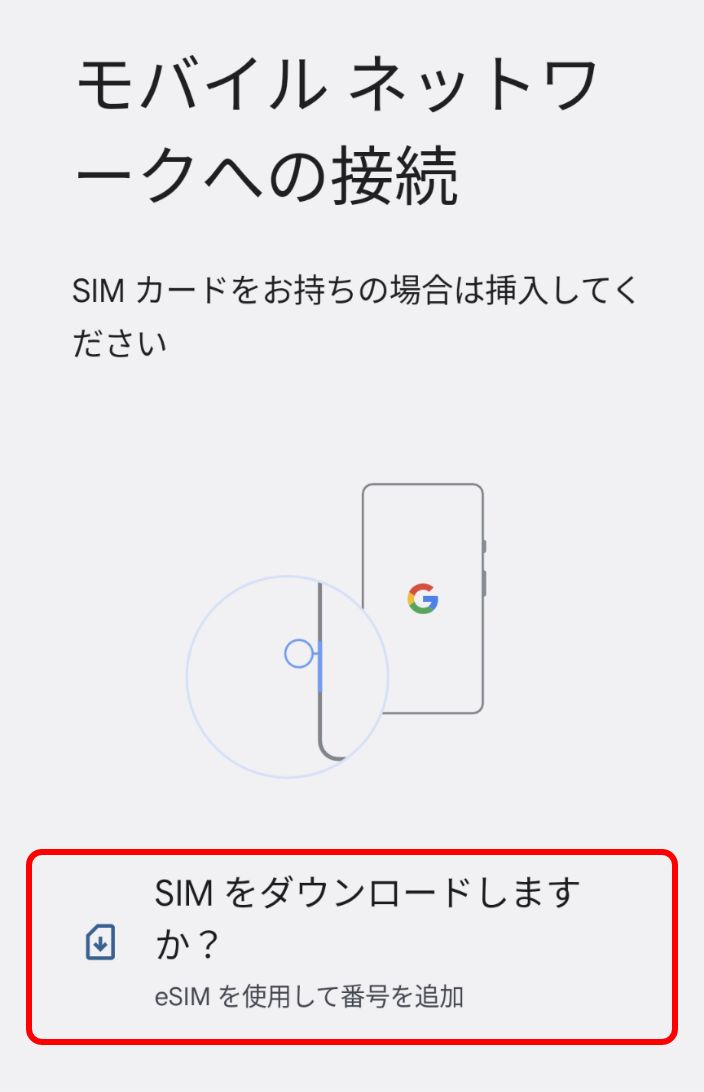
「次へ」をタップ
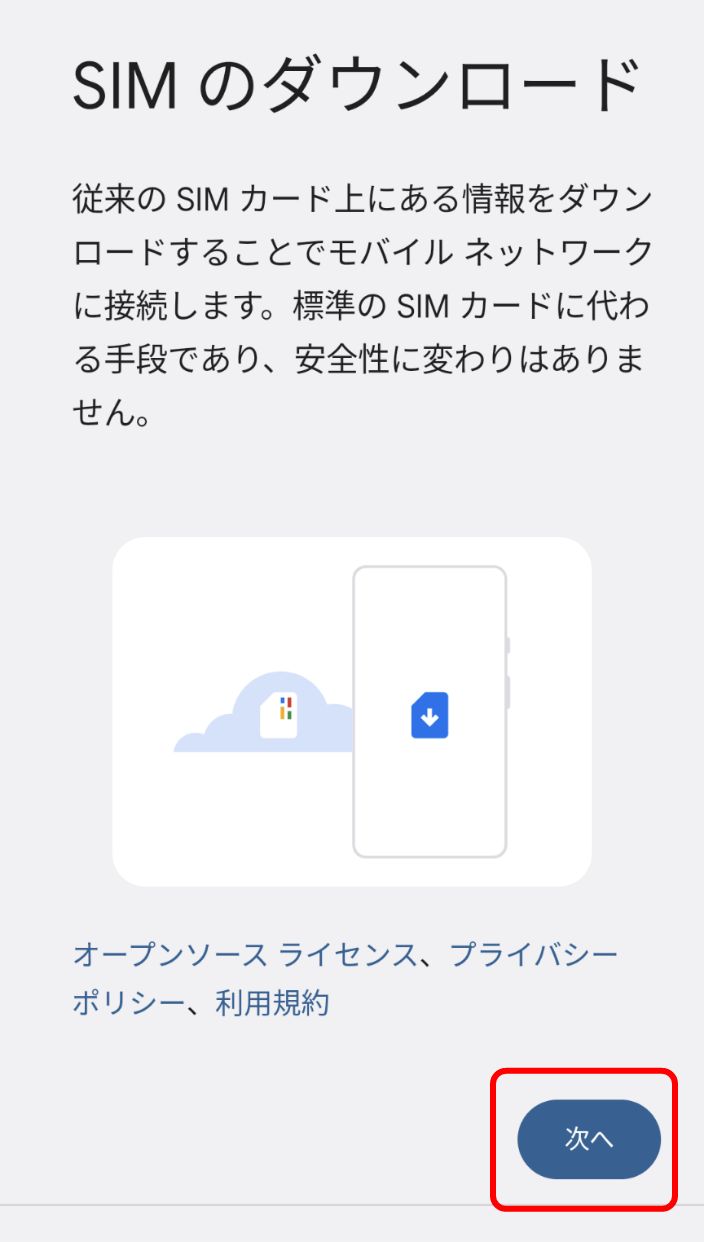
「OK」をタップ
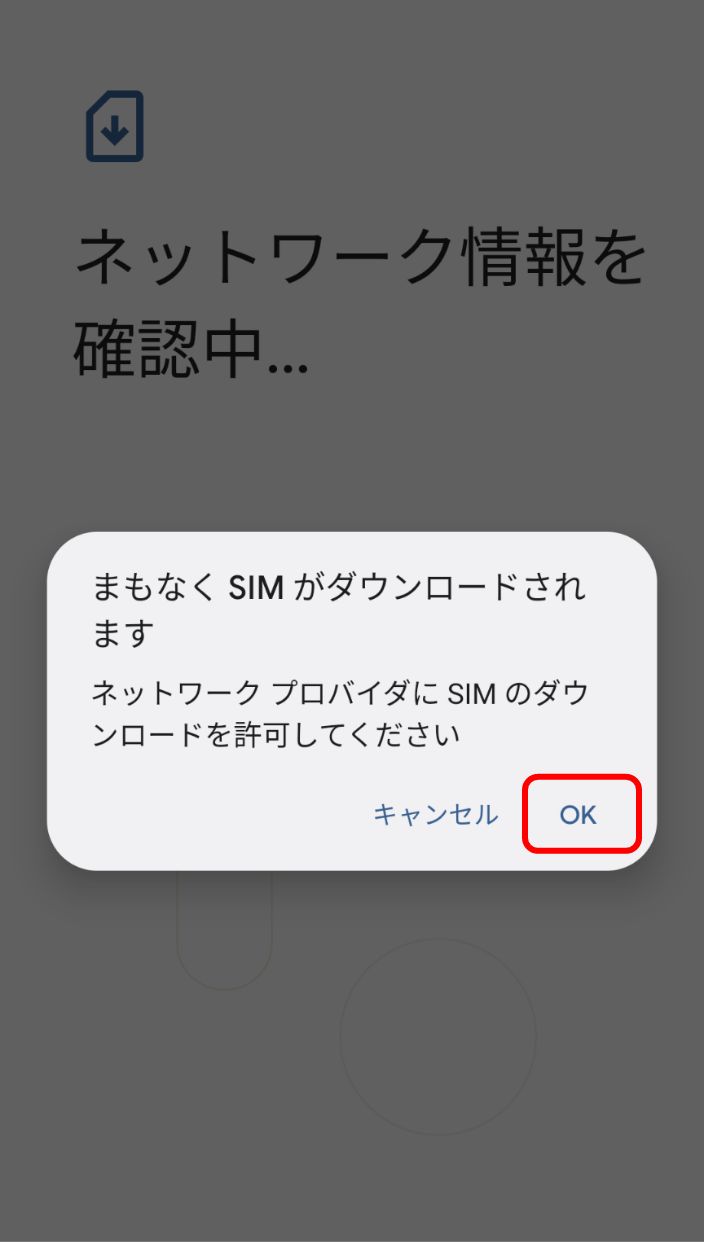
QR コードを読み取る(* WiFi ネットワークが必要です)
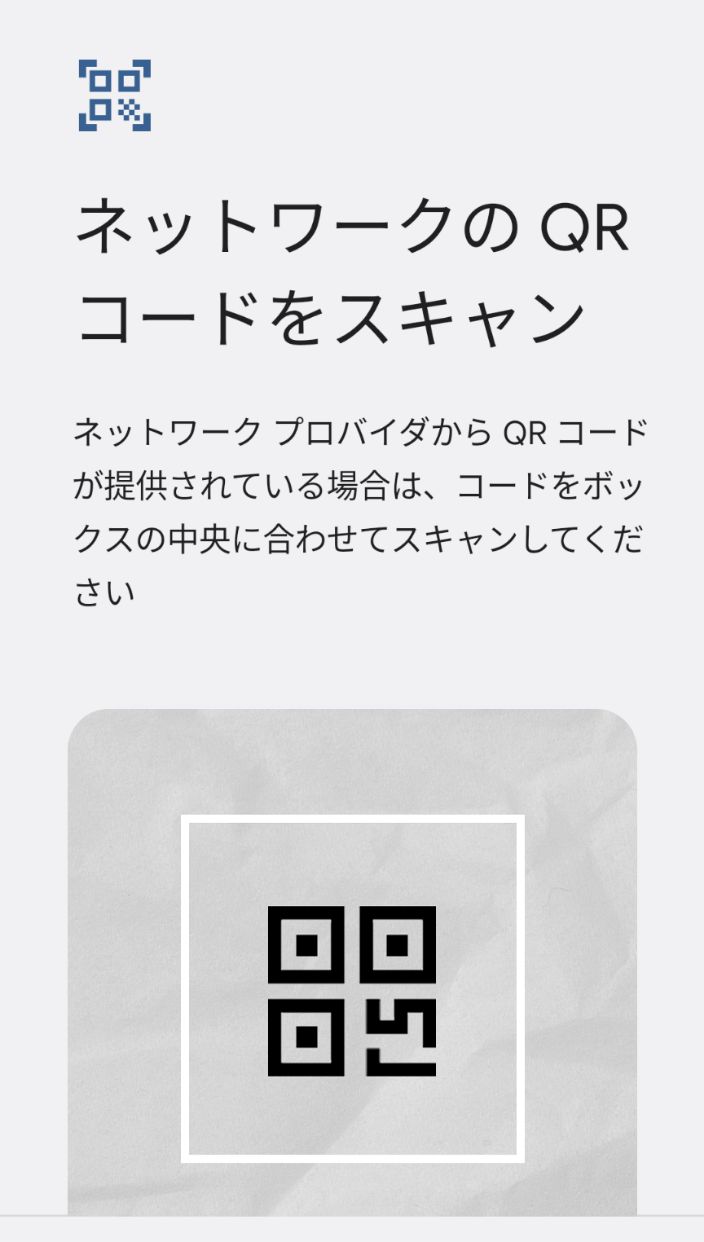
「ダウンロード」をタップ
[BillionConnect]の表記は国や通信事業者によって異なる場合があります。
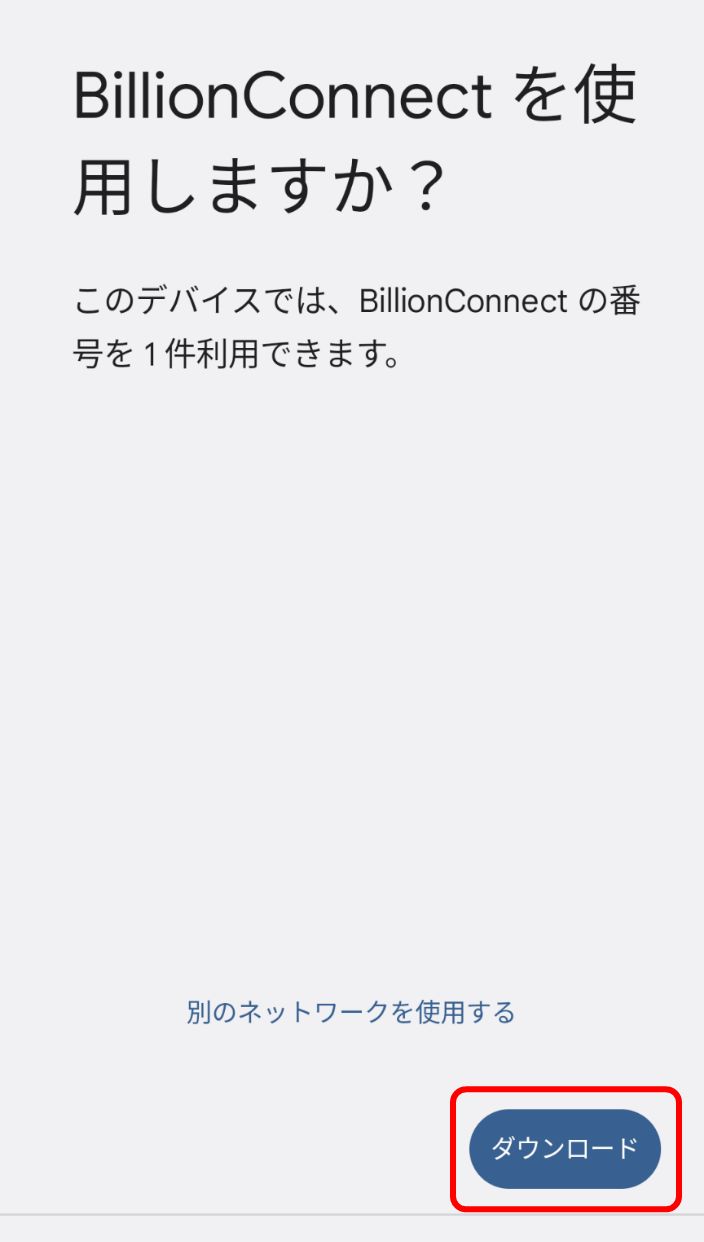
ダウンロード完了までしばらく待ちます。
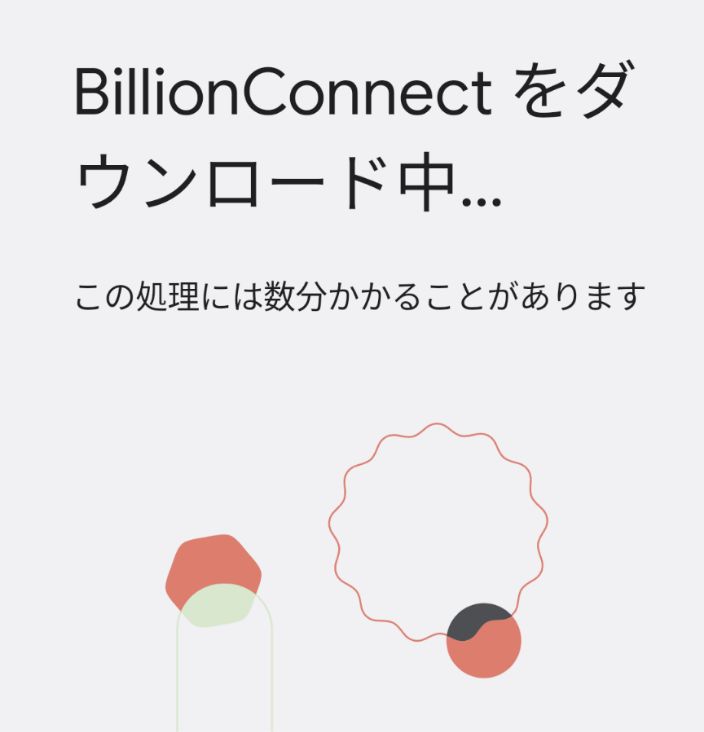
設定をタップ
ダウンロードが完了したら設定をタップします。
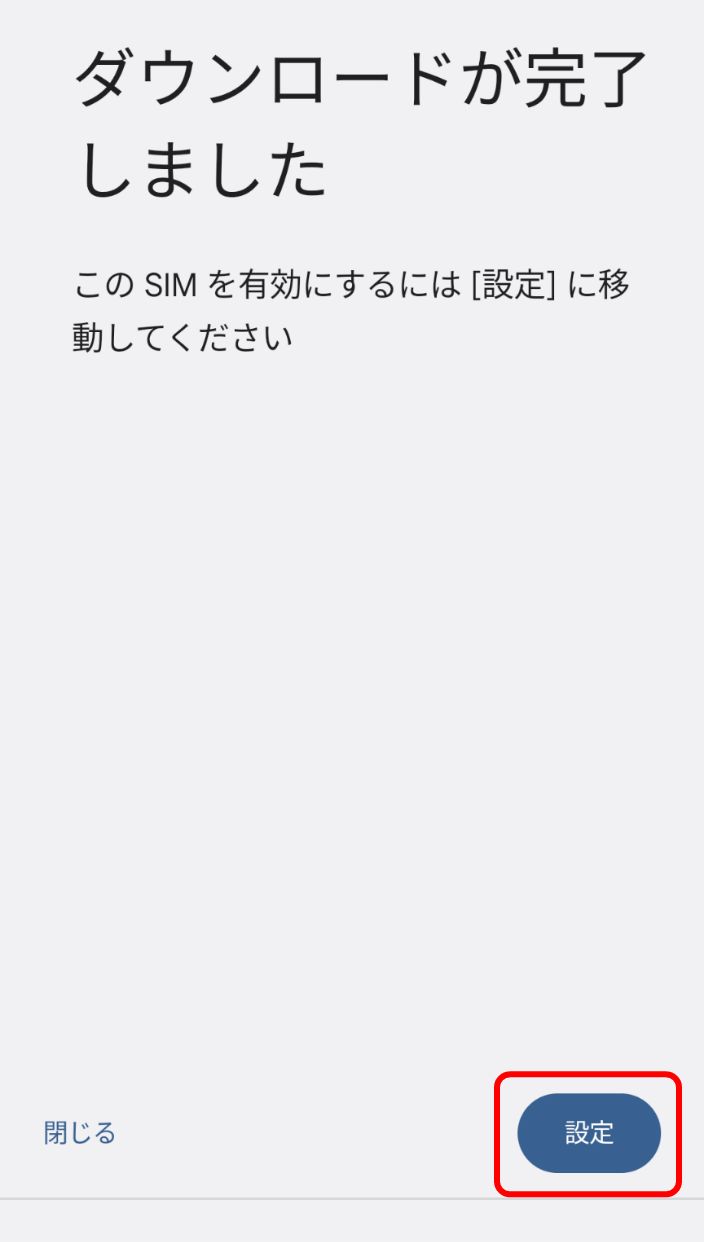
「SIMを使用」をオフにしておく
すぐにeSIMをデータ通信に使用したい場合を除き、「SIMの使用」はオフにしておきます。
すぐに使い始める場合はこの項目をオンにします。
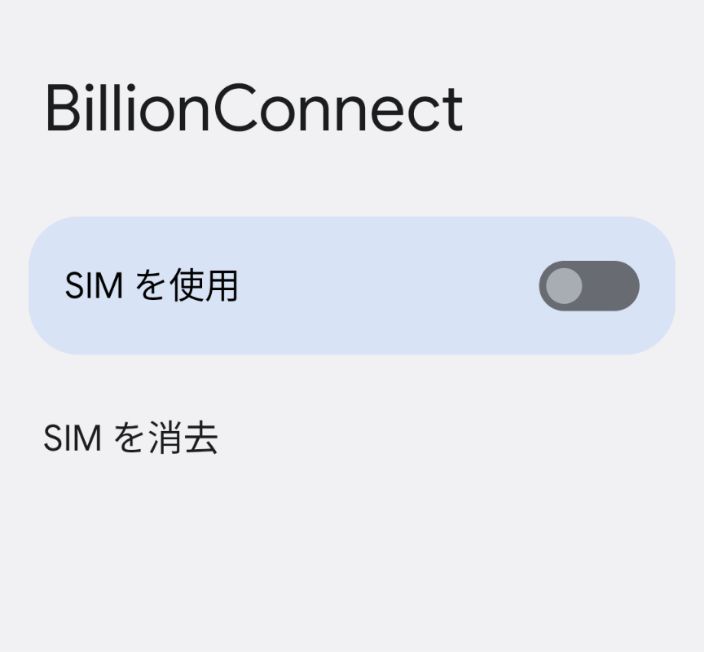

到着したら利用開始設定
「SIMを使用」をオンにする
現地に着いたら「SIMを使用」をオンにして利用開始です。
それでも使用できない場合は、データローミングをオンにしてください。
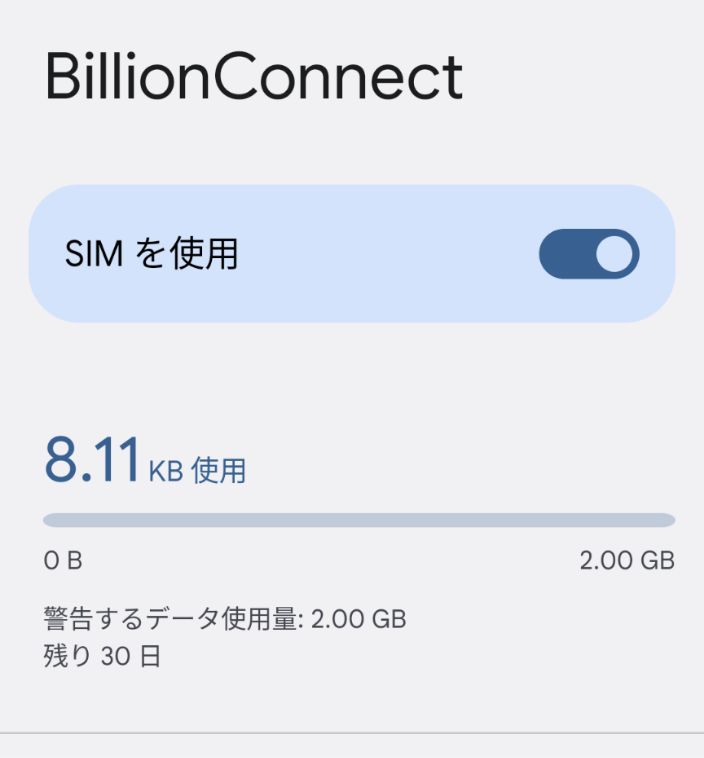
モバイルデータ通信としてすでに他のSIMを使っている場合は切り替えてご利用ください。










